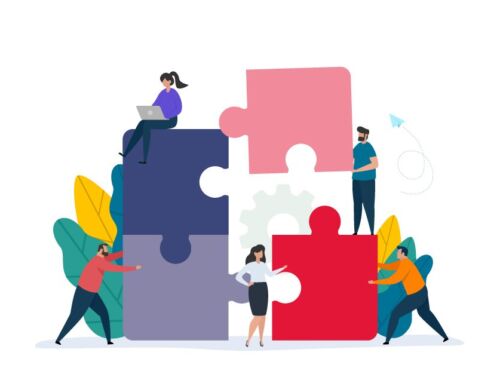Notepads are incredibly important in everyday work. For example, when a location, appointment, important name, or even records during a meeting need to be captured. Later, however, you sometimes have a pad full of notes that you sometimes no longer know exactly what topic you wrote them down on. It may therefore come as little surprise that digital notes have almost completely replaced the classic notepad. Because thanks to time stamps, a filing system and search functions, records can be quickly assigned and retrieved. Our favorite tool for this: Microsoft OneNote! In this post, we’ll show you why it’s so handy and what additional features it offers.

MICROSOFT ONENOTE – MUCH MORE THAN JUST A NOTEBOOK
With OneNote you can do much more than just take notes. Thus, it is possible to translate texts, draw diagrams and tables, convert handwriting into digital text and share it all with others. OneNote is part of the Microsoft Tool Suite, which is ideal for home office work, among other things. The digital book helps to quickly and easily write down information about projects and to record and elaborate ideas. On Windows 10, the application is part of the basic equipment, and you can also download a free version for Mac and iOS.
OneNote offers numerous advantages. Especially practical for every day (work) life is that you can use the tool as an app or desktop version on different devices. Thanks to the cloud function OneDrive, you can access your records from anywhere and create a new book. Sharing and collaborating with colleagues is also possible.
Below we would like to introduce you to the 8 best tips, tricks and features in a little more detail:
- Basic functions
- Standard Templates, Templates, Paper Styles
- Search functions
- OneNote Security
- Customize content
- Use with other tools
- Tasks in Microsoft To Do
- Graphic features
THE BEST FEATURES FOR EVERY DAY (WORK) LIFE
1. Basic functions
As mentioned above, Microsoft’s OneNote tool offers a wide range of handy features. But let’s start with the basics first: this, of course, includes creating a notebook as such. If you have registered for free, a new notebook will be created automatically. Especially practical: You can create your own book for each topic as you wish. This way, you always keep an overview of different projects. Additional sections can then be created within the notebooks, which act as chapters.
Various techniques can be used for writing: The regular keyboard, handwritten notes via smartphone and tablet, or images, videos, documents and audio files. You can then drag and drop all these media and text blocks.
Sometimes notes are not only important for oneself, but should also be shared with colleagues. To do this, you can save a page as a PDF file and then send it to others via a link. This function is available not only for one page, but even for a whole notebook.
2. Standard templates, templates, paper styles
If you don’t want to start with a completely blank page, it is possible to set a default template. You can define a different template for each section. This is helpful for project notes, for example, because although you have different projects, the basic structure for the work is often similar.
In the sidebar, Microsoft offers a selection of templates, but you can also create your own template. This includes, among other things, that you can choose the desired paper style. Because much like its haptic counterpart, everyone has a preference whether they want to write on squared, lined or white paper. Microsoft OneNote offers the possibility to select just that and to define the size of the spaces between the lines for this purpose. This can be especially helpful if you handwrite parts of your notes.
3. The search has come to an end
Speaking of handwriting: Have you ever wished you had a search function in your own records to find records on a very specific topic? This is easily possible in this online version!
A normal search of machine text, as known from PDF files or Word documents, for example, is probably already familiar to you. However, OneNote goes one step further and also searches the text in screenshots, images and handwritten notes.
4. OneNote Security
Safety is always a top priority for us. Therefore, in a previous blog post, we already wondered how secure Microsoft Teams is. Notes can also contain sensitive information, which is why Microsoft offers the password feature for sections. To do this, click on the section tab you want to protect and then select “Protect this section with a password”. While it is not possible to lock entire OneNote notebooks, you can password protect multiple sections that you want to password protect at the same time.
This password function is secured by means of encryption. So if you have forgotten your password, no one can unlock your notes – so be careful here!
5. Customize contents
The big advantage of an online notebook is that you can access a wide variety of media. You have an idea, but you don’t have the capacity to put it down on paper? The simplest solution is then to dictate notes, as is possible with other Windows applications. You can activate speech recognition on the computer via the Windows+H shortcut, and in the app you will find the “Dictate” function. The tool will then convert the texts directly into writing. If you don’t need your audio to be written down, you can also add a quick audio or video note to your notebook.
Other practical automations include direct translation of individual sections or entire texts into various languages. Then you can use “Insert” to add the translation or replace the original text.
Sometimes it is necessary to check what changes have been made to the notes, especially if you are working on them in a team. Therefore, it is easy to access, view and also restore previous versions of a page via Microsoft OneNote.
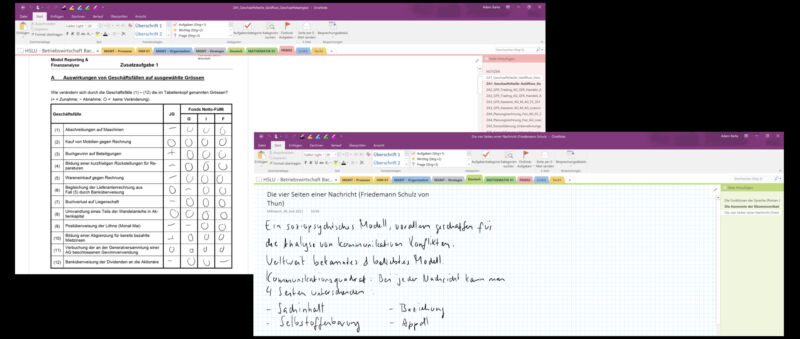
6. Use with other tools
OneNote can be used not only separately, but also linked to other applications. This is where the big advantage over the classic counterpart becomes apparent: with Clipper, for example, you can directly save parts of a web page and bookmarks in the notebook. This way you can easily file entire articles without having to copy or transcribe everything.
Other tools can also be easily integrated, such as Excel spreadsheets, file attachments and PDFs. The latter can also be inserted into the page in print view and then supplemented with notes.
7. Tasks in Microsoft To Do
Office applications are cross-platform as well as cross-device, making them particularly practical in today’s digital world. Microsoft To Do Tasks can also be synchronized with OneNote. If you are already logged into your Microsoft account in the To Do app or browser, the tasks will be transferred directly.
These tasks belong to the tagging function (category) of OneNote. Besides tasks, you can use other tags like “Important” or “Question” to better sort your notes.
8. Graphic features
A notebook is rarely clearly structured and neat. Many people add small drawings or the like to clarify their thoughts or to lighten up the notes. This is also possible with Microsoft OneNote!
The tool has a variety of stickers that you can add to the notes – cats in suits, office drama and other funny or even helpful images. To do this, simply click on “add → sticker”. You can also use the same way to insert emojis.
The mentioned drawings of a haptic notebook can also be transferred. By means of a drawing function you can select your pen (e.g. pencil, highlighter, ballpoint pen, etc.) and the desired color. Quickly and easily, you can use it to make marks or create small drawings.
CONCLUSION
After all these advantages and functions, do we still need an analog notebook at all? Ultimately, you have to decide that for yourself. But the combination of different media, practical automation as well as linking possibilities with other Microsoft 365 tools such as Excel, Outlook and To Do clearly speak for themselves. Thus, the functions of the OneNote app are extremely versatile, efficient and facilitate work enormously.
If you would also like to use these and other Office 365 applications in your company, we would be happy to support you in implementing these products. With our various managed services for digital workstations in an all-round carefree package, we also keep a close eye on the security of your digital office environment (incl. e-mail inboxes) for you and are your reliable point of contact for support concerns.