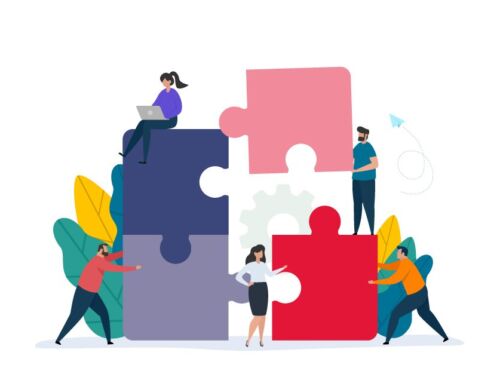Everyone has it, everyone needs it – an e-mail address. But the address alone is usually not enough: in addition, you need a secure and clear e-mail client. Especially in companies, a sensible organization and structure is important. For this concern, Microsoft also provides a tool that makes it easier for users in the office or home office to work more efficiently: Microsoft Outlook lets you set up your email address, send messages, manage contacts, use the integrated calendar and keep track of tasks. We have summarized other features that you can still benefit from in MS Outlook in this blog post.

MICROSOFT OUTLOOK – MORE THAN JUST YOUR E-MAIL CLIENT
Microsoft Office products are versatile and optimally adapted to office work. Especially in the home office, the tools are very helpful, as we described in more detail in this previous blog post. The entire Microsoft 365 suite now includes over 30 products, of which Word, Excel and PowerPoint are now standard applications on many computers. The same goes for Microsoft Outlook with its latest version Outlook 2021: many people know and use it as an e-mail inbox, because its main function is to send, receive and manage messages and files – both on the PC and via the app on mobile devices. In addition, Outlook can be used in even more ways, including in conjunction with other Microsoft tools. The tips and settings we present below are:
- Quicksteps
- Email to task conversion
- Templates usage
- Text modules
- Categories
- Rules
- E-mail in OneNote storage
- E-mails to and from Microsoft Teams Channels
1. Quicksteps
In every job, there are tasks and steps that are repetitive. This is where Outlook QuickSteps can help: with this tool, you can automate work steps. Whether it’s e-mails, appointments or meetings. For example, if you need to send a weekly or monthly e-mail about a status report, that can be scheduled through QuickStep. Compose subject, label, importance and text in advance. Then, on the scheduled day, you just need to add the latest attachment manually. Other options include automatically moving e-mails to a specific folder, forwarding them to people, or deleting them after a certain amount of time.
2. Email to task conversion
E-mails are usually not just pure messages, but more often contain tasks as well. Microsoft Outlook also offers a helpful solution here: the Microsoft planning application To Do, which is linked to Outlook. This makes it possible to file e-mails in To Do for follow-up and generate a task from them. To do this, drag the message to the navigation bar. The content is then copied into the body of a new task, except for the attachments. As with any task, the due date, reminders and assigned person can then be customized.
3. Templates usage
If you regularly send similar mails like notices, rejections or invitations, it saves time to set up templates. The process is quite simple: you write a mail and then save it under the “Outlook Template” file type. To use the template, simply select the form and adjust the changed items, such as name or date.
4. Text modules
While templates save entire messages, there is also the option to manually save individual blocks of text for later use. To do this, select the text you want to save and click on “Text” – “Quick blocks” under the “Insert” tab. Text modules can then be saved there in a catalog and called up later.
5. Categories
Categories make it easier to organize emails. To do this, select a mail in the inbox of the email account and click “categorize” in the top bar. Use the pre-selection or create your own categories. In the e-mail settings, it is also possible to customize them by color. In the search bar you can then filter by categories to find the mails faster.
6. Rules
Rules can be used to automatically move, tag, and mark e-mail messages for replies. Moreover, you can also use the rules to display notifications or move incoming e-mails to folders.
7. E-mail in OneNote storage
In addition, e-mail messages often contain important information. To avoid duplicate work, you can save mails directly from the mail account to the OneNote digital notebook. The whole thing is set up quickly – just right-click on the message and the “OneNote” option pops up under the settings. Then another window will open where you can choose to which notebook section you want to add the e-mail.
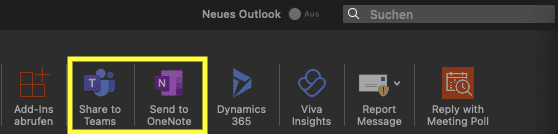
8. E-mails to and from Microsoft Teams Channels
Another linking option opens Outlook with Microsoft Teams. For example, emails can be forwarded to people or channels using the “Share in Teams” feature, which is automatically installed when you log in to the Teams Web App or the Teams login client. Another option is to use the e-mail address generated specifically by teams for a channel for sending: to do this, click on the three dots on the left of the channel’s team overview and then on “Retrieve email address”. This is especially useful in the case when e-mails are to be sent to teams from external sources.
It’s just as easy to share a Teams conversation using Outlook email without leaving the Teams app. Want to share a certain message or status update outside your channel? Go to the beginning of the conversation and click on the three dots for “More options” and then select “Share with Outlook”. The only requirement: as a user, you must have Outlook enabled on the web.
CONCLUSION
Microsoft Outlook is an exceedingly handy tool that goes beyond just sending e-mails. Like many Office 365 applications, Outlook is particularly suitable for companies where employees work remotely. This is because the program has various linking options with other Microsoft tools, such as Teams and OneNote, which enable efficient and transparent communication. Thanks to the integrated calendar, it is easy to keep track of your own appointments and those of your team members. In addition, it is quick and easy to set up a new account, email address and password for new users.
If you also want to use Office 365 products in your company, we will be happy to support you in implementing these applications. With our various managed services for digital workstations, we also keep a close eye on the security of your digital office environment (incl. email inboxes), are your point of contact for support concerns and thus offer you an all-round carefree package.